If you’re an avid fan of Resident Evil 4 Remake and find yourself stuck dealing with the notorious fatal D3D error 25 during your gameplay, don’t fret – we’ve got you covered. In this comprehensive guide, we’ll walk you through the steps to fix this pesky issue, so you can get back to immersing yourself in the thrilling world of Leon S. Kennedy and his relentless battle against the Los Illuminados cult.
Resident Evil 4 Remake, the long-awaited return to this iconic survival horror saga, has finally hit the gaming scene. It’s a momentous occasion for die-hard fans itching to relive the spine-tingling adventures, but alas, not all is smooth sailing. Some players have found themselves grappling with technical woes, ranging from frustrating stutters, and unexpected crashes, to never-ending loading screens. Among these woes, the fatal D3D error 25 stands out as a frequent roadblock, potentially robbing you of your gaming pleasure.
In this article, we delve deep into the root causes of this aggravating error, and more importantly, we equip you with effective solutions to bid it farewell. With this guide, you’ll be ready to tackle any obstacle the game throws your way. So, let’s unravel the mysteries behind Resident Evil 4 Remake’s fatal D3D error 25 and get you back to experiencing the horror-packed thrill of the game without interruption. Resident Evil 4 Remake will be a breeze!
Recommended System Requirements for RE4 Remake
For an optimal gaming experience in Resident Evil 4 Remake, it’s crucial to meet or exceed the recommended system requirements. Here’s what you should aim for:
- Processor: To ensure smooth gameplay and immersive graphics, you should ideally have an AMD Ryzen 5 3600 or an Intel Core i7 8700 processor. These processors provide the necessary processing power to handle the game’s demanding visuals and calculations.
- Memory: A robust 16 GB of RAM is recommended. This ample memory capacity allows for quick data access and ensures that the game runs without hiccups. It’s essential for delivering a seamless gaming experience.
- Graphics: Your choice of graphics card is pivotal in determining the quality of visuals in Resident Evil 4 Remake. For optimal performance, consider equipping your system with an AMD Radeon RX 5700 or an NVIDIA GeForce GTX 1070.
It’s worth noting that meeting these recommended system requirements will allow you to run the game smoothly at up to 60 frames per second in 1080p resolution. This ensures that you experience the game as it was intended, with stunning visuals and responsive gameplay.
Keep in mind that if you aim for higher resolutions or wish to enable advanced graphical features like ray tracing, you may need to invest in even more powerful hardware to fully unlock the game’s visual potential.
What does the “RE4 Fatal D3D Error 25” mean?
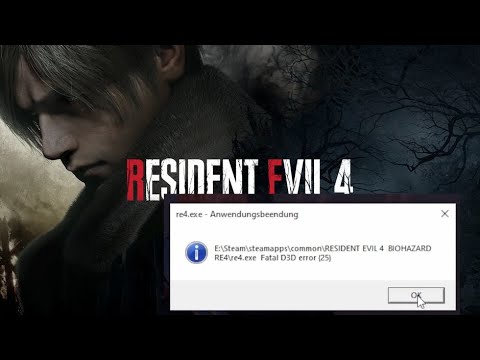
Before we dive into the solutions for the “Fatal D3D Error 25,” it’s essential to grasp what this error signifies. This error is closely tied to DirectX, which serves as a crucial set of Application Programming Interfaces (APIs) utilized by many games, including Resident Evil 4 Remake, to manage graphics and multimedia functions. When the game encounters difficulties accessing the DirectX libraries for any reason, it can lead to a crash or freeze, resulting in the dreaded RE4 Remake Fatal D3D Error 25.
One of the primary culprits behind this error is outdated or incompatible graphics drivers. Additionally, if the DirectX installation on your system is corrupted or outdated, it can trigger errors like the Fatal D3D Error 25. Sometimes, hardware limitations or compatibility issues can also be the root cause of this issue. Furthermore, corrupted game-related components could contribute to why you’re encountering the Fatal D3D Error 25 when launching Resident Evil 4 Remake.
How to fix (Resolve) ‘Resident Evil 4 Remake fatal D3D error 25’?
Understanding the underlying causes of this error is the first step toward resolving it effectively. Now, let’s move on to the solutions that will help you overcome this hurdle and enjoy your gaming experience without interruptions.
Before proceeding to the troubleshooting tips, please ensure that your graphics drivers have been updated to the latest version. It is often possible to resolve the problem by downloading and installing the latest drivers from the manufacturer’s website for your graphics card.
Here are some possible methods to fixes for the Resident Evil 4 Remake fatal D3D error 25:
#1. Adjust the Graphics Settings
One potential reason for encountering Fatal D3D Error 25 is when the game demands more VRAM (Video Random Access Memory) than your system can supply. If you’re using a somewhat older system, it’s advisable to reduce the game’s graphical settings to alleviate this issue and assess whether the error continues to plague your gameplay.
Furthermore, consider altering the display mode to “Window” to see if this adjustment resolves the problem. By making these tweaks, you can potentially reduce the strain on your system’s resources and enjoy a smoother gaming experience.
#2. Disable Ray Tracing
Ray tracing is an advanced graphics technique that adds a high level of realism to video game visuals. However, it can be quite resource-intensive, particularly when it comes to VRAM usage, and is often a leading cause of RE4 Fatal D3D Error 25. If you’ve enabled Ray Tracing in the game’s graphics settings, consider disabling it by following these steps:
- Launch Resident Evil 4 Remake.
- Navigate to the game’s graphics settings.
- Look for an option related to ray tracing. This option might be labeled “Ray Tracing” or “RTX.”
- Disable the ray tracing option.
By turning off ray tracing, you can alleviate the strain on your graphics card and potentially eliminate the occurrence of crashes or errors like Fatal D3D Error 25. This adjustment can help ensure a more stable gaming experience.
#3. Update Graphics Drivers
Graphics drivers play a critical role in facilitating communication between your computer’s hardware and game software, ensuring that visuals are rendered smoothly and accurately. Outdated or incompatible drivers can be a significant source of disruptions, and it’s crucial to keep them up-to-date to resolve issues like the Fatal D3D Error 25 on your PC. Here’s how you can update your graphics driver:
- Device Manager: You can update your graphics driver through the Device Manager in Windows. Follow these steps:
- Right-click on the Windows Start button and select “Device Manager.”
- Expand the “Display adapters” section to reveal your graphics card.
- Right-click on your graphics card and select “Update driver.”
- Choose “Search automatically for updated driver software” and follow the on-screen instructions to complete the update.
- Visit Manufacturer’s Website: Alternatively, you can visit the official website of your graphics card manufacturer (NVIDIA, AMD, Intel) to download and install the latest drivers specifically tailored for your graphics card model. This ensures that you have the most compatible and up-to-date drivers installed.
Outdated or corrupted graphics drivers can often lead to DirectX-related errors like the Fatal D3D Error 25. By keeping your graphics drivers current, you can significantly reduce the likelihood of encountering such issues and enjoy a smoother gaming experience.
#4. Verify the Game Files
Another crucial step in resolving Fatal D3D Error 25 in Resident Evil 4 Remake is to verify the integrity of the game files. Follow these steps to do so:
- Open your Steam Library.
- Locate Resident Evil 4 Remake in your library, right-click on it, and select “Properties.”
- In the Properties window, click on the “Local Files” tab.
- Click the “Verify the integrity of the game files” button.
Steam will then check the game files for any discrepancies or corruption and automatically replace any problematic files. Once this process is complete, try launching the game again and check if RE4 Fatal D3D Error 25 persists.
Verifying game files is an effective method to ensure that the game installation is in a healthy state, potentially resolving any issues that might be causing the error.
#5. Terminate Conflicting Software
Sometimes, conflicts with other software running concurrently on your computer can trigger errors like the Fatal D3D Error 25. To address this issue, consider terminating any background programs that might be interfering with the game. Here’s how you can do it:
- Task Manager: Press “Ctrl + Shift + Esc” or “Ctrl + Alt + Delete” and select “Task Manager” to open it.
- In the Task Manager window, navigate to the “Processes” tab.
- Look for any running processes or applications that might be using substantial system resources or interfering with the game.
- Select the problematic processes one by one and click “End Task” to terminate them.
- Make sure not to terminate essential system processes or applications.
By closing any unnecessary or conflicting background programs, you can free up system resources and potentially resolve conflicts that may be causing the Fatal D3D Error 25. This action can help create a more stable gaming environment.
Read More:
Wrapping Up
That concludes our guide on how to resolve Fatal D3D Error 25 in Resident Evil 4 Remake. Once you’ve successfully addressed the issue and have the game up and running smoothly again, don’t forget to explore our tier list featuring the best weapons to wield in RE4.
With your technical hurdles behind you, you can now fully immerse yourself in the heart-pounding action and horror that Resident Evil 4 Remake has to offer. Enjoy the game to its fullest, armed with the knowledge and solutions you need to conquer any challenges that come your way.
Happy gaming, and may your journey in Resident Evil 4 Remake be both thrilling and unforgettable!










